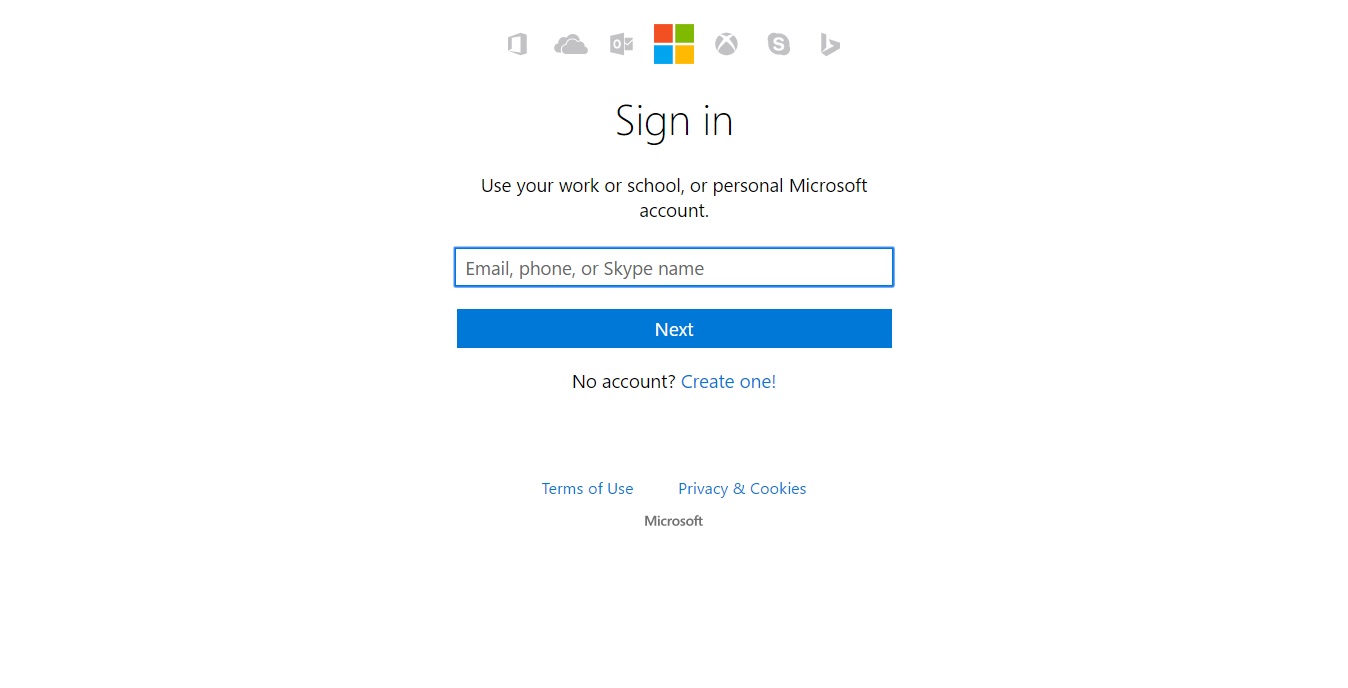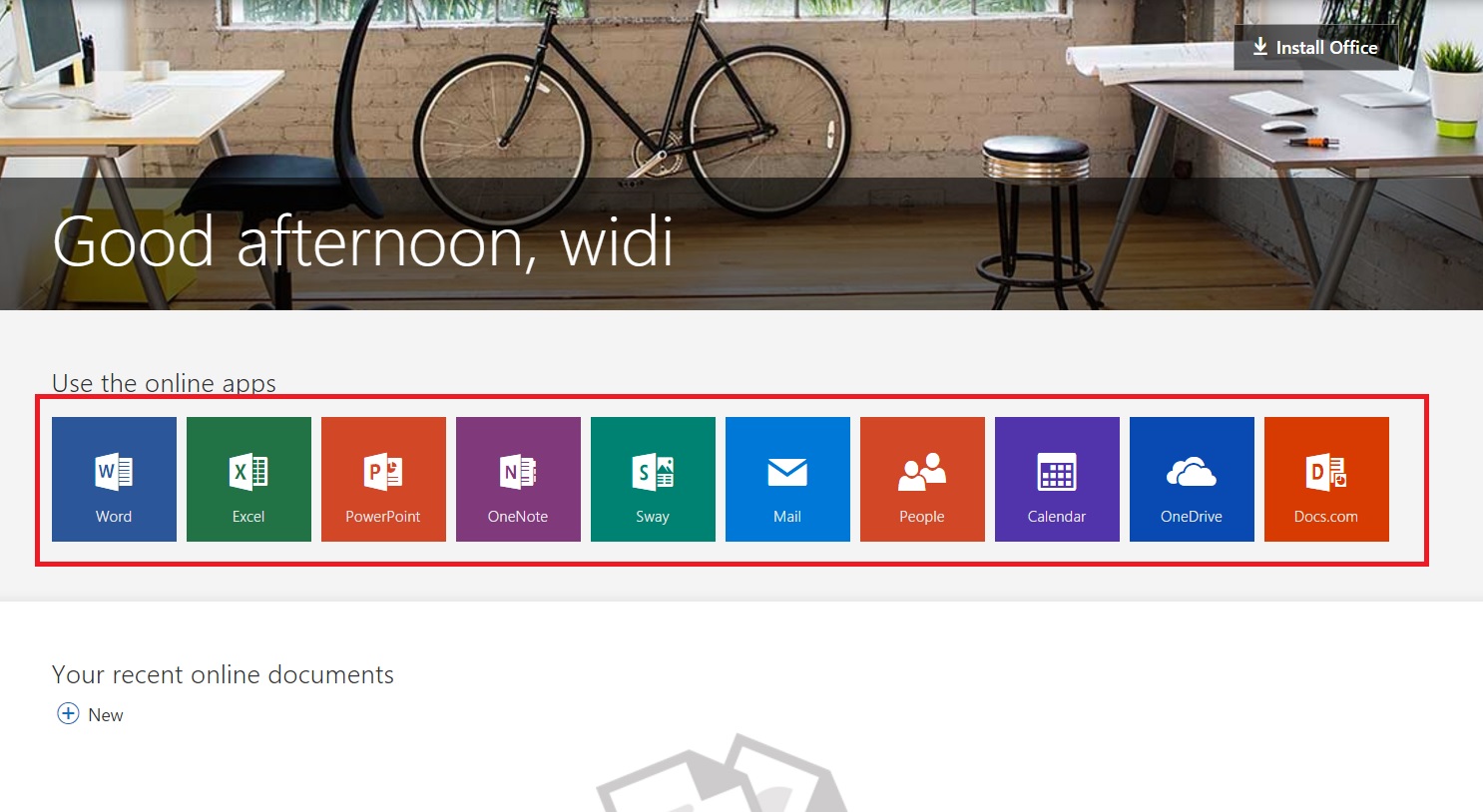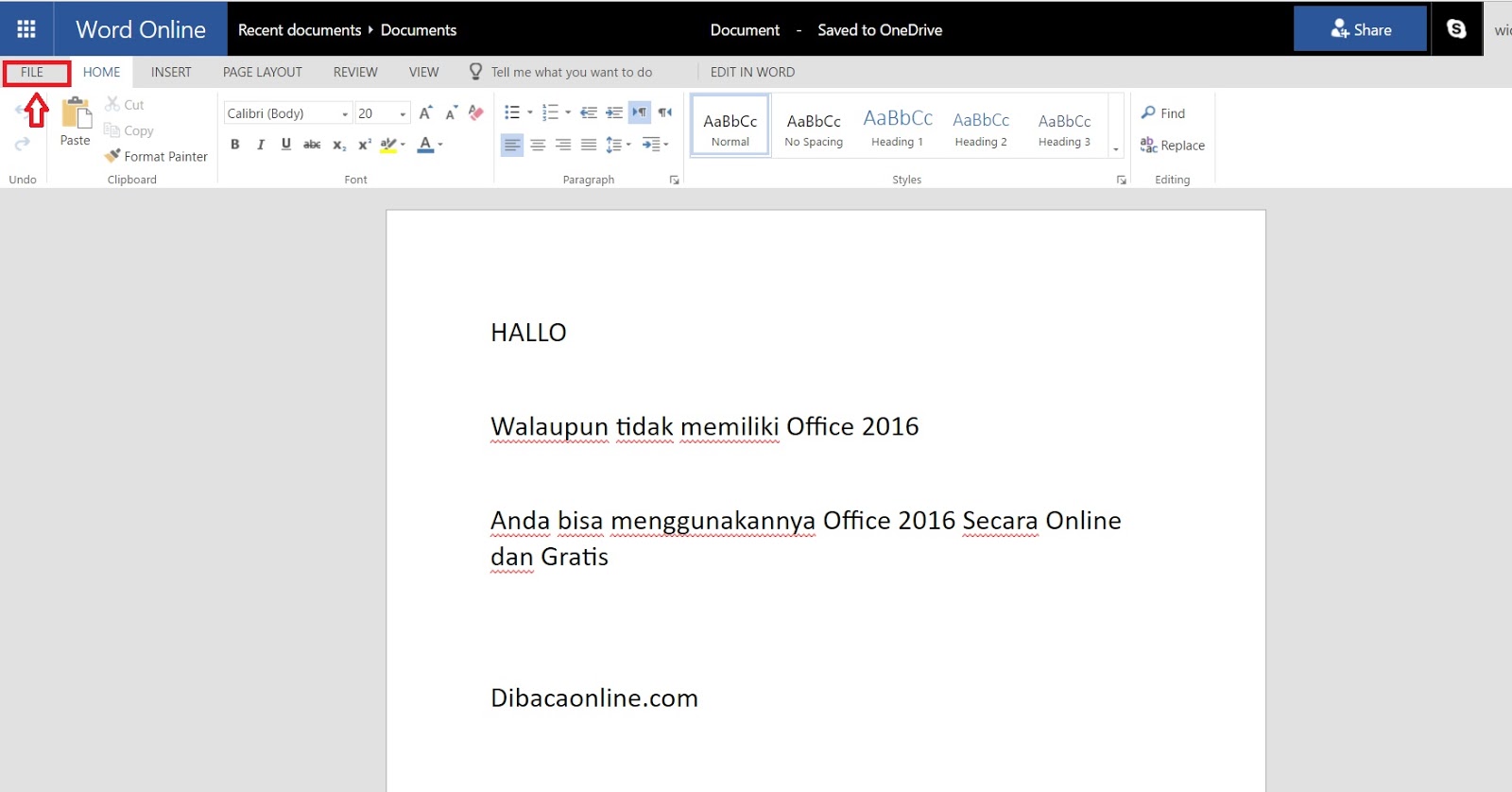Microsoft Office kini hadir dengan versi online dengan maksud memudahkan para penggunanya yang tidak memiliki office di komputernya. Atau Officenya sedang error sehingga tidak bisa digunakan untuk sementara waktu.
Bisa juga Anda sudah ada microsoft office di komputer/laptop tapi versi jadulnya dan ingin mencoba versi office terbarunya melalui office online ini.
Office online menjadi solusi diatas dan memudahkan bagi Anda yang sedang mengerjakan tugas. Misalnya ketika Anda sedang mengerjakan tugas di warnet, tetapi warnet tersebut tidak mendukung atau tidak diinstal microsoft Office.
Nah office online ini menjadi solusi bagi yang tidak memiliki microsoft office di komputernya tetapi memiliki jaringan internet. Selain itu Anda juga bisa mengaksesnya melalui smartphone Android Anda.
Untuk menggunakan Microsoft Office Online, sebelumnya anda harus memiliki email microsoft outlook terlebih dahulu yang digunakan untuk login.
Berikut Caranya:
Langkah 1
- Buka Microsoft Office Online di => Office Online
- Jika sudah menuju halaman Office Online lalu login dengan pilih masuk pada pojok kanan atas.
- Login dengan menggunakan email akun microsoft outlook.
- Jika belum memiliki email outlooknya, Anda bisa membuatnya langsung dengan klik “Create One”
- Jika sudah memiliki email outlooknya langsung saja login.
Langkah 2
- Setelah login, Akan ada tampilan berbagai macam produk microsoft office yang bisa Anda pilih. Seperti Word, Excel, Powerpoint, dan lain – lainnya yang bisa Anda gunakan.
Langkah 3
- Sebagai contoh kita akan menggunakan microsoft word, lalu pilih word.
- Untuk memulai baru pilih New Blank Document.
- Dan memulai untuk mengerjakan tugas seperti halnya menggunakan Microsoft Word.
Langkah 4
- Jika tugas yang Anda kerjakan di Microsoft Office Online sudah selesai Anda bisa menyimpannya.
- Klik File – Save As untuk menyimpannya.
- Ada 2 pilihan apakah Anda akan menyimpannya di Cloud One Drive atau di komputer atau di flashdisk Anda.
- Jika ingin menyimpan di Cloud pilih “Save As one drive”
- Jika ingin menyimpan di komputer atau flashdisk pilih “Download a Copy”
- Selain itu jika Anda ingin menyimpannya dalam bentuk file pdf Anda bisa mengubahnya langsung dan menyimpannya dengan memilih “Download As PDF”
BACA JUGA: Cara Langganan Bolt Ultra Unlimited Tanpa kartu Kredit